Calques : fonctions avancées
Gérer les masques de fusion
Le masque de fusion permet d’expérimenter divers effets sur un calque sans altérer ses pixels. Si le résultat vous convient, appliquez définitivement la modification par la suite.
Créer un masque de fusion
Photoshop vous propose quatre possibilités pour créer un masque de fusion :
-
Sélectionnez le calque concerné et cliquez sur le bouton
 du panneau Calques ou
cliquez sur le menu Calque - Masque de fusion - Tout faire apparaître.
du panneau Calques ou
cliquez sur le menu Calque - Masque de fusion - Tout faire apparaître.
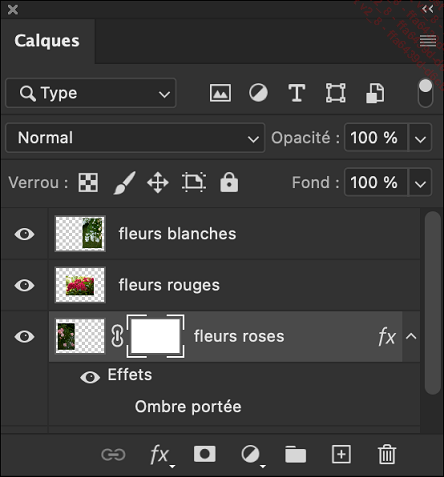
La vignette du masque de fusion est blanche et l’ensemble du calque est visible.
-
Sélectionnez le calque concerné et cliquez sur le bouton
 en appuyant sur Alt (PC), Option (Mac),
ou utilisez le menu Calque - Masque de fusion - Tout masquer.
en appuyant sur Alt (PC), Option (Mac),
ou utilisez le menu Calque - Masque de fusion - Tout masquer.
La vignette du masque de fusion est noire et l’ensemble du calque est masqué.
-
Effectuez une sélection sur le calque et cliquez sur le bouton
 ou cliquez sur le menu Calque - Masque de fusion - Faire apparaître la sélection.
ou cliquez sur le menu Calque - Masque de fusion - Faire apparaître la sélection.
 |
 |
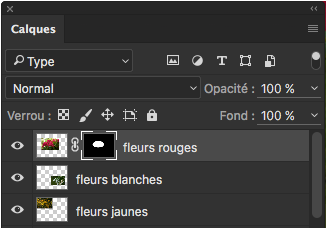
Dans la vignette du masque de fusion, la sélection apparaît en blanc, l’extérieur en noir ; le contenu du calque n’est visible que dans la sélection.
-
Effectuez une sélection sur le calque et cliquez sur le bouton
 en appuyant sur Alt (PC), Option (Mac),
ou cliquez sur le menu Calque - Masque de fusion - Masquer la sélection.
en appuyant sur Alt (PC), Option (Mac),
ou cliquez sur le menu Calque - Masque de fusion - Masquer la sélection.
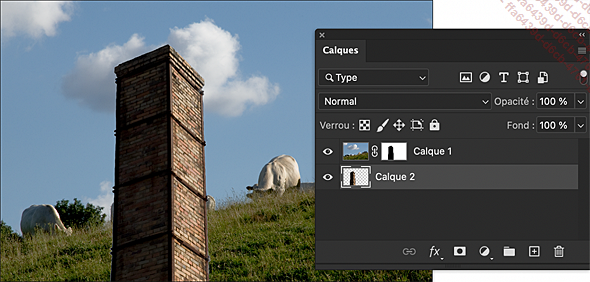
Dans la vignette du masque de fusion, la sélection apparaît en noir, l’extérieur en blanc ; le contenu du calque n’est visible qu’en dehors de la sélection.
 séparant leurs vignettes
en témoigne. Éventuellement, il est possible d’ôter
ce lien en cliquant sur
séparant leurs vignettes
en témoigne. Éventuellement, il est possible d’ôter
ce lien en cliquant sur  ou en utilisant le menu Calque - Masque de fusion - Rompre le lien.
Pour rétablir le lien, cliquez entre la vignette du calque
et du masque de fusion...
ou en utilisant le menu Calque - Masque de fusion - Rompre le lien.
Pour rétablir le lien, cliquez entre la vignette du calque
et du masque de fusion...Utiliser un calque de remplissage
Vous pouvez créer un calque de remplissage directement ou à partir d’une sélection pour en concentrer les effets. Le nouveau calque est systématiquement composé d’un masque de fusion et d’un élément de remplissage, soit une couleur, soit un dégradé, soit un motif.
Créer un calque de remplissage de type couleur unie
Sélectionnez le calque au-dessus duquel vous souhaitez créer le nouveau calque de remplissage ; si aucun calque n’est sélectionné, le nouveau calque sera créé au-dessus de tous les calques.
Cliquez en bas du panneau Calques sur
le bouton  puis choisissez
l’option Couleur unie.
puis choisissez
l’option Couleur unie.
Sélectionnez une couleur dans le Sélecteur de couleurs qui s’affiche et validez.
Créer un calque de remplissage de type dégradé
Sélectionnez le calque au-dessus duquel vous souhaitez créer le nouveau calque de remplissage ; si aucun calque n’est sélectionné, le nouveau calque sera créé au-dessus de tous les calques.
Cliquez en bas du panneau Calques sur
le bouton  puis choisissez
l’option Dégradé.
puis choisissez
l’option Dégradé.
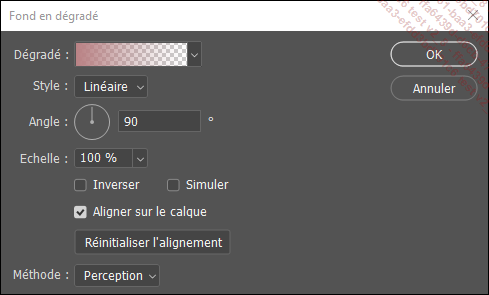
Cliquez sur le bouton  à droite de l’option Dégradé afin d’afficher
les modèles de dégradé ou cliquez sur
la zone dégradée afin d’activer l’Editeur de dégradé (pour
plus de détails, reportez-vous au chapitre Outils de dessin).
à droite de l’option Dégradé afin d’afficher
les modèles de dégradé ou cliquez sur
la zone dégradée afin d’activer l’Editeur de dégradé (pour
plus de détails, reportez-vous au chapitre Outils de dessin).
Définissez le Style du dégradé : Linéaire, Radial, Angle, Réfléchi ou Losange.
Spécifiez l’Angle du dégradé, soit en saisissant une valeur, soit en réglant l’angle par un cliqué-glissé dans le cercle.
Modifiez les dimensions du dégradé...
Les calques de réglages
Le panneau des réglages permet d’appliquer, de façon non destructive, des retouches colorimétriques usuelles (luminosité, exposition, balance des couleurs…) sur des calques nommés calques de réglages. Reportez-vous au chapitre Corrections colorimétriques pour plus d’informations sur le panneau Réglages.
Gérer un masque vectoriel
Le masque vectoriel permet principalement de créer et de modifier des tracés sur un calque. Il est possible de le combiner sur un calque avec un masque de fusion, cependant seule l’intersection du tracé et de la sélection du masque de fusion sera visible (pour plus de détails sur les tracés, reportez-vous au chapitre Tracés).
Créer un masque vectoriel
Pour créer un masque vectoriel, sélectionnez le calque sur lequel vous souhaitez créer le masque puis utilisez l’une des méthodes suivantes :
-
Cliquez sur le menu Calque - Masque vectoriel - Tout faire apparaître.
La vignette du masque vectoriel est blanche et l’ensemble du calque est visible.
-
Cliquez sur Calque - Masque vectoriel - Tout masquer.
La vignette du masque vectoriel est grise et l’ensemble du calque est masqué.
-
Activez le masque vectoriel en cliquant sur sa vignette dans le panneau des calques, puis effectuez un tracé, ou créez une forme avec l’option Tracé activée. Le tracé ou la forme seront appliqués au masque vectoriel.
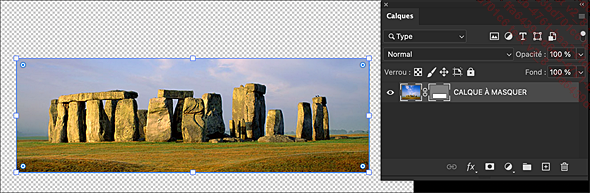
La vignette du masque vectoriel représente la zone de tracé en blanc et l’extérieur en gris. Le contenu du tracé est visible et l’extérieur est transparent.
Dans le cas où un masque est déjà présent,
vous pouvez ajouter un masque vectoriel en cliquant sur l’icône  située en bout de ligne, en haut du
panneau.
située en bout de ligne, en haut du
panneau.
Tout comme le masque de fusion, vous pouvez activer ou désactiver un masque vectoriel par le menu Calque - Masque vectoriel - Activer ou Désactiver, ou encore en cliquant sur la vignette du masque vectoriel et en appuyant simultanément sur Shift. Une croix rouge apparaît sur la vignette pour symboliser la désactivation du masque.
Vous pouvez transformer...
Créer un masque d’écrêtage (ou groupe de détourage)
Vous pouvez associer plusieurs calques dans un groupe pour que la sélection du calque inférieur agisse sur ceux placés au-dessus. Le groupe - dit de détourage - contient alors les différents éléments de chaque calque (dessin, texte, etc.). Il est nécessaire que tous les calques que vous désirez insérer dans le masque d’écrêtage soient positionnés de façon successive au-dessus du calque de base.
Créer un masque d’écrêtage
Sélectionnez le ou les calques placé(s) au-dessus de celui qui servira de masque puis :
-
Cliquez sur Calque - Créer un masque d’écrêtage ou AltCtrl G (PC), CmdOption G (Mac),
ou
-
Ouvrez le menu du panneau Calques
 et choisissez Créer un masque d’écrêtage.
et choisissez Créer un masque d’écrêtage.
 ).
).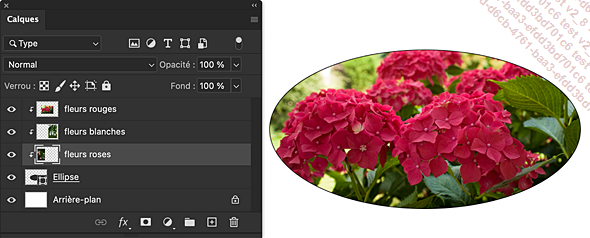
|
Le nom du masque d’écrêtage
apparaît souligné ; les calques dépendants
sont signalés par le symbole
 . . |
Le contenu des trois calques s’affiche ici dans les limites du masque d’écrêtage. |
Si vous souhaitez créer un nouveau calque, utilisez le menu Calque - Nouveau - Calque et cochez l’option Créer un masque d’écrêtage d’après le calque précédent.
Supprimer un masque d’écrêtage
Pour supprimer un masque d’écrêtage en totalité, sélectionnez le calque de masque d’écrêtage situé au-dessus du calque de base (calque dont le nom est souligné)...
Améliorer le contour d’un calque
Cette option est très utile lorsque vous déplacez ou copiez une sélection, car le contour de l’élément comporte toujours des imperfections. Vous pouvez donc délimiter une zone sur les pixels qui vous permet d’améliorer les contours.
Cliquez sur le menu Calque - Cache puis définissez une option :
Supprimer les franges : délimite les pixels d’arrière-plan à ne pas déplacer avec la sélection. Vous pouvez déterminer une tolérance entre 1 et 200 pixels.
Retirer le cache noir: utile lorsque vous déplacez une sélection d’un calque fond noir vers un calque avec un autre arrière-plan, afin de supprimer les pixels intermédiaires gris foncé.
Retirer le cache blanc : utile lorsque vous déplacez une sélection d’un calque fond blanc vers un calque avec un autre arrière-plan, afin de supprimer les pixels intermédiaires gris clairs.
Si vous avez choisi l’option Supprimer les franges, saisissez la valeur de tolérance souhaitée (en pixels) dans le champ Largeur.
Cliquez sur OK.
Utiliser l’alignement automatique des calques
L’alignement automatique des calques permet, sur le même principe que Photomerge (cf. chapitre Gestion des fichiers) d’aligner automatiquement des calques ayant des parties communes, avec cependant une transition moins nette entre les différentes images. Déterminez au préalable le calque de référence en verrouillant le calque choisi ou laissez Photoshop effectuer cette opération, il utilisera le calque le plus central de la composition.
Sélectionnez les Calques à aligner dans le panneau correspondant.
Cliquez sur le menu Edition - Alignement automatique des calques.
 dans le panneau de contrôle si l’outil
dans le panneau de contrôle si l’outil  est actif.
est actif.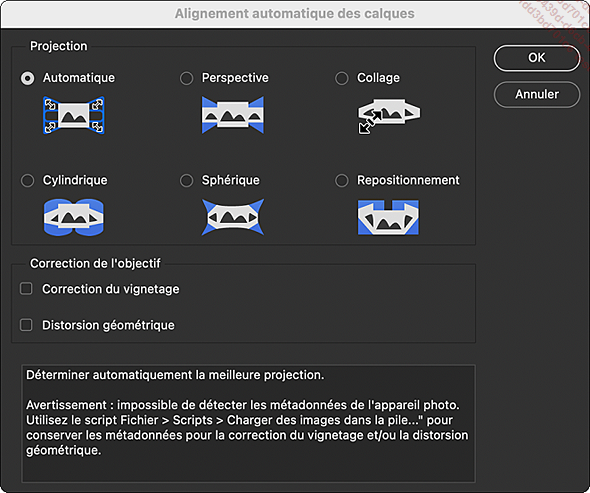
Dans la boîte de dialogue Alignement automatique des calques qui s’affiche, définissez alors l’option souhaitée :
Automatique : applique le meilleur résultat possible après analyse préalable.
Perspective : réalise la composition en fonction de l’image de base, par défaut l’image la plus centrale du panorama.
Collage : fait correspondre les images en fonction de leur contenu sans déformer les objets.
Cylindrique : réalise la composition en fonction de l’image de base (l’image centrale), en atténuant au maximum l’arc obtenu par l’effet de perspective.
Sphérique : raccorde les images sur l’image de base en les arrondissant au besoin.
Repositionnement : aligne les calques et ajuste le chevauchement des images.
Cochez l’option Correction du vignetage pour atténuer ou supprimer les différences de densité dues à un objectif de faible qualité (coins de l’image plus sombres).
Cochez l’option Distorsion géométrique pour atténuer ou supprimer les déformations...
Utiliser la fusion automatique des calques
Si vous voulez optimiser la combinaison de calques, utilisez la fonction Fusion automatique des calques afin d’améliorer et d’atténuer les transitions entre chacun d’eux. Cette option n’est, par contre, pas disponible pour les images RVB et Niveaux de gris.
Au préalable, alignez correctement les calques, de préférence à l’aide de la fonction Alignement automatique des calques (cf. Utiliser l’alignement automatique des calques).
Sélectionnez les calques et utilisez le menu Edition - Fusion automatique des calques.
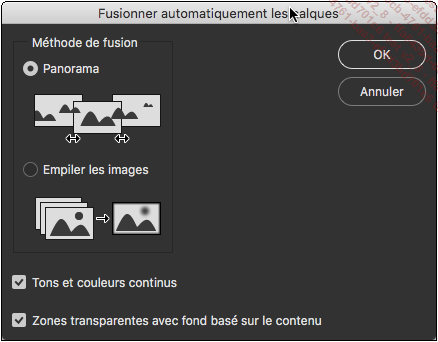
Choisissez la Méthode de fusion :
Panorama : fusionne les images en faisant correspondre les parties communes pour réaliser un panorama.
Empiler les images : fusionne les images empilées en gardant les meilleures parties de chaque image (évaluation basée essentiellement sur la netteté).
Cochez l’option Tons et couleurs continus si vous souhaitez ajuster couleurs et densité pour une fusion plus homogène.
Cliquez sur le bouton OK.
Pour compenser certaines irrégularités ou une mauvaise exposition, Photoshop peut créer automatiquement des masques de fusion.
Exporter des calques
Vous pouvez exporter les calques d’un document Photoshop séparément, dans des fichiers différents et dans différents formats.
Pour exporter tous les calques ou seulement les calques visibles dans des fichiers séparés, utilisez le menu Fichier - Exportation - Calques en fichiers.
Choisissez l’emplacement de sauvegarde des calques en cliquant sur le bouton Parcourir, puis validez par OK.
Saisissez éventuellement un préfixe pour le nom des nouveaux documents dans la zone Préfixe du nom du fichier.
Cochez l’option Calques visibles seulement si vous souhaitez n’exporter que ce type de calque.
Choisissez le format de fichier que vous désirez appliquer aux calques, dans le menu déroulant Type de fichier.
Joignez un profil colorimétrique en cochant l’option Inclure le profil ICC.
De préférence, laissez cochée l’option Maximiser la compatibilité afin d’optimiser l’exportation dans les différents formats.
Cliquez sur Exécuter.
Photoshop travaille durant quelques instants, puis affiche un message indiquant que l’exportation a réussi.
Cliquez sur OK.
Exporter des compositions de calques
Vous pouvez exporter des compositions de calques dans des fichiers séparés et dans des formats spécifiques.
Si nécessaire, sélectionnez les compositions de calques à exporter dans le panneau Calques.
Exporter des compositions en tant que fichiers
Fichier - Exportation - Comp. de calques en fichiers
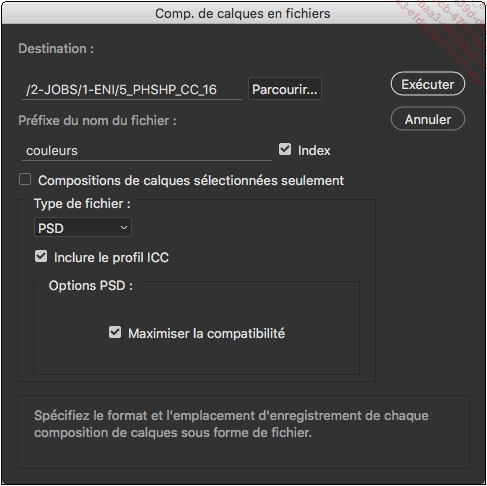
Choisissez l’emplacement de sauvegarde des compositions de calques en cliquant sur le bouton Parcourir, puis validez par OK.
Saisissez éventuellement un préfixe pour le nom des nouveaux documents dans la zone Préfixe du nom du fichier.
Cochez l’option Compositions de calques sélectionnées seulement si vous souhaitez n’exporter que la ou les compositions sélectionnées dans le document actif.
Cliquez sur Exécuter.
Lorsque l’Alerte de script précisant que l’exportation a réussi s’affiche, cliquez sur OK.
Exporter des compositions en PDF
Cette ancienne fonction, qui avait disparu pour migrer vers Bridge, est de retour depuis la version CS6, ce qui est un bon point car celle-ci est vraiment pratique pour générer des PDF des variantes à proposer à un client par exemple.
Ouvrez le menu Fichier - Exportation - Comp. de calques en PDF.
Cliquez sur Parcourir pour nommer le PDF que vous obtiendrez et choisir son emplacement sur votre ordinateur.
Cochez la case Compositions de calques sélectionnées seulement si vous ne voulez pas exporter toutes les compositions dans le PDF. Il faut bien entendu avoir sélectionné les compositions voulues au préalable.
Si vous souhaitez un PDF sous forme de diaporama, cochez l’option Avancer toutes les.
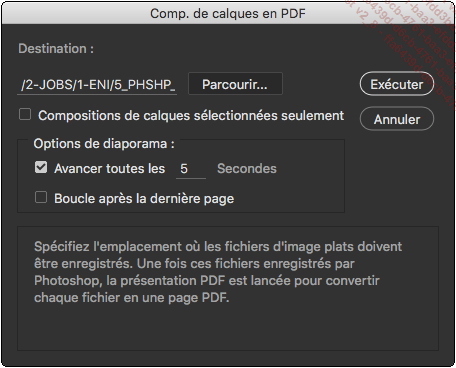
Une fois les réglages terminés, cliquez sur Exécuter et laissez Photoshop travailler pour vous !
Exporter les CSS d’après les calques
Les CSS, feuilles de style en cascade, sont omniprésentes dans la conception de pages web. Elles décrivent les attributs des éléments, qu’il s’agisse de texte ou d’images. Exporter les attributs des compositions réalisées dans Photoshop au format CSS est désormais possible.
Sélectionnez le calque dont vous voulez exporter les caractéristiques gérées par les CSS (feuilles de style en cascade) : couleur, taille, position, etc. Il peut s’agir d’un calque de texte ou d’un calque de pixels. Sélectionnez le menu Calque - Copier CSS.
Vous pouvez aussi accéder à cette commande par le menu contextuel du panneau des calques.
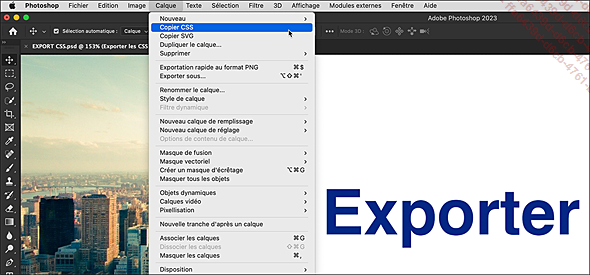
Dans votre éditeur favori (ici, Edge Code), créez une feuille de style et collez-y immédiatement ce qui a été copié. Il faudra procéder calque par calque comme ci-après, pour le texte et l’image.
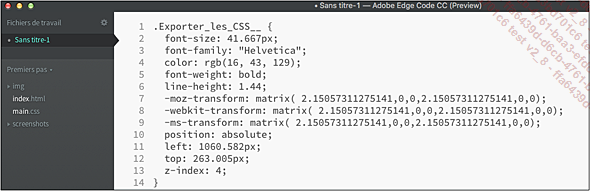
Il suffira ensuite de créer un document HTML lié à la feuille de style contenant ces règles CSS, qui pourront être affectées aux éléments voulus. Les unités sont exportées en pixels (px). La transparence fonctionne y compris en dégradés. Notez toutefois que les CSS ne copient que les attributs de style pris en charge par les CSS et non pas les styles spécifiques de Photoshop, comme les effets de calques, les masques, les filtres. Une image sera donc référencée « telle quelle » dans la CSS. Lors de la conception d’interfaces web, il est donc judicieux de procéder à l’export CSS d’une copie du calque pour laquelle on aura appliqué les effets.
Vous pouvez suivre la même procédure pour exporter un calque au format SVG....
 Editions ENI Livres | Vidéos | e-Formations
Editions ENI Livres | Vidéos | e-Formations



